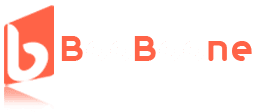Table of Contents
10+ Simple Tips to Master Best Microsoft Word and Excel
Microsoft word is an essential tool for business as well as personal uses. But most people barely know how to use it. In this tutorial, I will discuss some methods you can use to work with Word in whatever documents, but especially long ones.
This article will allow you to acquire some basic and intermediate techniques on Microsoft Office Word and Excel to enable you to navigate quickly in any word document. Mastering them will help you avoid wasting your time exploring menus, clicking on this and that to accomplish just one task. You will need to just focus on the form and substance of your document.
Discover 10 Microsoft Word Tips
- Switch between uppercase and lowercase quickly
If you forgot to unlock the Shift key on your keyboard and enter a sentence in upper case, you do not need to delete and retype it. Select the passage you want to change to lower case with the mouse and use the keyboard shortcut Shift + F3 to change the case instantly.
- Vary your vocabulary
You do not have the right word on your mind or at your fingertips (on your mind) or want to avoid repetitions? No worry, Microsoft Office Word can help you. All you need to do is to right-click on the word or term you want to replace. Scroll down the list of synonyms and choose the appropriate word from Word’s suggestions. It immediately replaces it in the original text.
- Organize the text around an image
To prevent the text from overlapping the image or to align it left or right, just right click on the picture. Pull down the skin menu from the pop-up menu and hover over the various options with the mouse cursor to get an overview of the results. Click the selected layout style to apply it to the document. To align left, right or center you can activate the picture and press Ctrl + R (to align right), Ctrl + L (to align left, or Ctrl + E (to align center).
- Use the appropriate display for your document
Microsoft Word offers different display modes depending on whether you want to manipulate text or fine-tune the formatting. Use the three buttons to the right of the status bar at the bottom of the Word window to quickly switch between Full Page, Print Layout, Web Layout, Outline, and Draft. From this menu you can easily zoom in/out the word document and change options on the Ribbon View tab: Plan, Draft, and Multiple Pages.
- Send your document by e-mail
If you regularly share your documents via email, click the arrow next to the last Quick Access toolbar icon on the left of the Word title bar. Click More Commands, E-mail, and then click the Add button. This new shortcut makes it possible to attach the current document to a mail in one click.
- Customize the collage options
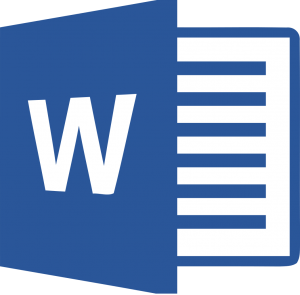
When you copy and paste, you can choose to respect the original formatting, adopt the style sheet of the destination document, or retain only the text. These options are displayed in the context menu under the Paste command. To set the behavior that will be applied by default when using the Ctrl + V shortcut, turn on the Home tab. Next, expand the Paste list, click Set Default Paste, and specify the option you want.
- Track Changes
Tracking changes in a document is very important in some cases. Sometimes you are not the only person working on documents on a business. Thus, you find yourself working on several documents where other contributors can make changes. This option is also very useful when sending a contract to a client or another party to review or make changes. When the Track Changes command is activated all modifications in the text appear in color, barred or underlined. To activate just click on Review on the navigation pane, and then chose Track Changes. To restore the text to a clean document, select the Review tab, click Accept, and then Accept all changes and stop tracking.
- Insert a published image on Facebook
You can find almost everything on Facebook, including a picture or video you like and want to use it in a document. To add a picture from your Facebook wall to your document, go to the Insert tab and click on the Image button. At the bottom of the window that appears, click on the Facebook logo, then click the Connect button. Enter your social network login, allow Microsoft Word to access your personal data and confirm (Continue as …, then Finish). Photos from your Facebook albums will now be accessible from the Insert, Online Images window.
- Check the compatibility of a document
You can easily check the compatibility of a document with the versions of Microsoft Word of your correspondents. As a subscriber to Microsoft Office 365 service, you always have the latest version of Word. However, this may not be the case for your friends and colleagues. Before sending a document, make sure that they can display it accurately on their PC. From the File tab, click Check for No Problems, and then Check Compatibility. Check the versions used by future recipients to see the list of problems.
- Delete a column in a tabulation paragraph
While working on a word document it may happen you need to add table which contains columns and rows. If you have created a table, it is very simple to delete a column. On the other hand, if you used tab marks to organize the data, you must manually delete the redundant text on each line of the paragraph. Here is a simple technique to do so. Keep the Alt key on the keyboard, click the beginning of the “column” you want to delete, on the first line, and then drag the mouse to highlight the column. All you have to do now to get rid of the column you don’t want is to press the Delete key.
Microsoft Word and Excel Skills Enhance Your Resume
While some jobseekers might not think so, being proficient in Microsoft Word and Excel are both valuable skill sets that can be used to set yourself apart from all the others in a competitive jobs market. Knowledge of these programmes can give you a better chance of finding a high paying job, and these skills are also vital for many mid-level positions as well.
How Excel enhances your CV
Excel is often one of the most desired skills by employers. Having strong capabilities in this area can make a difference to your application, and by demonstrating sound knowledge of this system, it’s automatically going to make your CV stand out from other applicants.
By highlighting this skillset, users of Excel have the opportunity to demonstrate their organizational and efficiency skills and show their understanding of data and analysis. Also, if you understand Microsoft Excel, it tells an employer that you can work smarter than other applicants, and use your expertise to analyze information, rather than just input it.
 Strong Excel skills mean more high powered job opportunities
Strong Excel skills mean more high powered job opportunities
If Excel is one of your key skills, then it opens up a whole new world of opportunities for you. It’s a talent that is sought after for many high powered careers, including accounting, marketing, financial and business analysis. And the better your skills, the higher the pay is likely to be, especially if you can master some of Excel’s most complex features, as only a small percentage can.
However, it’s not just high powered jobs that require this essential skill. Research from Burning Glass Technologies shows that digital skills like spreadsheets and word processing are considered essential for 78% of mid skill level jobs, too.
Using Microsoft Word to enhance your CV
The ability to use Microsoft Word is another skill that often gets overlooked by jobseekers, but it can greatly enhance any CV. While Word is often considered a basic requirement for most admin jobs, if you can excel at the many other functions Word offers, your CV has a better chance of catching the eye of the human resources team.
Mail merging, creating charts, document formatting, creating newsletters and desktop publishing are just some of the skills that could get your CV noticed above someone else, and give you a better chance of being offered a job. In addition, skills such as Smart Art give you the ability to create business diagrams to create impressive reports, which can often be crucial to business. All of these sought after abilities can give you an edge over another applicant.
Other Microsoft Word Skills
We are highlighting the most commonly used and required programmes, but you should also realise that many jobs require good Outlook, Access and PowerPoint skills. Therefore, you should not neglect other Microsoft programs.
In Conclusion…
Word and Excel are two essential skills that can enhance your CV and impress an employer. While basic knowledge of these programmes are considered necessary for many jobs, if you can Excel at them, and go far beyond the very basics, your CV is likely to stand out and capture the attention of recruiters.
Certain schools, such as Excel Courses London, can help you become a professional in these two programs within months. Courses can be taken online, in classroom or on a bespoke basis. All you have to do is to make the first step by registering in one of these training institutions.